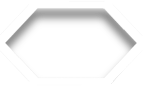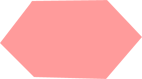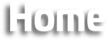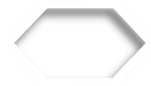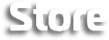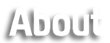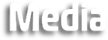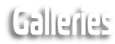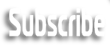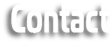Part V Review Questions
1) What are some reasons for a tattooist to use an image manipulation program?
- Cleanup and preparation of tattoo photos for portfolio of website use
- Layout and printing of portfolio pages
- Enhancement, cleanup and clarification of portrait photos for the purpose of portrait tattooing
- Stencil making purposes, using filters such as Photocopy or Halftone
- Layout and composition of tattoo designs, including the combination of different reference photos into one image
- Use of paintbrush tools for coloring designs, sometimes in combination with colored pencils or other analog media
- Simulation of tattoo designs on a client's body for the purpose of trying different options or selling an idea
2) What device is used to bring an image on paper into a computerís memory banks? What kind of software runs this device? A scanner is used to scan drawings and photos and convert them into files that can be manipulated in Photoshop or other programs; this device is run by a scanner driver.
3) What is considered a standard photo-quality pixel resolution? Most publishers use 300dpi files, which has long been considered a standard photo resolution.
4) Which Photoshop tool is used for trimming an image to its desired size? The Crop Tool, which can be found in the Photoshop toolbar.
5) What tool is used for moving an image around in its canvas? Where do we find this tool? The Move Tool, which looks like an arrow similar to the standard computer cursor, is used for moving objects around inside the canvas and can be found in the upper right corner of the Photoshop toolbar.
6) What is the purpose of using different layers in Photoshop? By working in separate layers, you can paint, erase, resize, move or filter an object in one layer without affecting the other layers.
7) How do we navigate between layers? This is done in the Layers Palette, which can be opened by going to the Window>Layers Palette menu option. Each layer can be selected by clicking on it in the palette. Another way of moving between objects in different layers is by selecting the Move Tool, checking the Auto Select Layer box in the Options bar, and then using it to click on various objects in the image- whatever object you click on, the layer it is in will automatically be selected.
8) What happens when an image is flattened? When you flatten your image, it no longer will be made of separate layers and will all become one single image layer. This makes for a much smaller file that can be saved as a JPEG. Images should only be flattened when no more changes need to be made; generally I recommend keeping an unflattened version of your file available at all stages of a project.
9) What is the difference between image size and canvas size? They are the same thing, but changing them affects the file differently. If an image is 100x100 pixels and you go to Image> Image Size and change it to 200x200 pixels, both the image and the canvas size will then be 200x200 pixels. However, if you instead go to Image> Canvas size and change it to 200x200 pixels, the image will stay its original size and be surrounded by a 50 pixel wide border that fills the extra space. However, at that time the "image" will consist of the original image plus that border. On the flipside, if you start with an image that's 100x100 pixels wide and change it to 50x50 pixels, the image will shrink with the canvas. If instead you change the canvas size to 50x50 pixels, the image will stay the same size but its outer edges will be cut off by the border of the smaller canvas. So the image and the canvas are the same... but different.
10) What does the Cloning Stamp do? the Cloning Stamp is a paintbrush-style tool that allows you to copy brushstroke-sized spots of one part of an image and paint them onto another spot. It's perfect for correcting small scratches of dots in a photo but can be used for more sophisticated manipulations of an image as well.
11) What menu contains the tools for adjusting the color and contrast of an image? The Image> Adjustments menu, found in the top menu bar, contains many important adjustment features such as Levels, Hue/Saturation, Color Balance, Brightness/Contrast, etc. Most of these features can also be accessed using keyboard shortcuts.
12) What are some ways to erase around an image for creating transparent layers? Can you think of any that havenít been discussed here? When compositing individual parts into an image, often the background around each part will need to be erased; for instance, in a composition featuring multiple flowers, each individual flower will need to have its background removed so they can be arranged with each other. This can be done a number of different ways, including the Eraser tool; however, the fastest ways involve using selection tools such as the Lasso or the Pen Tool to outline the image. When the selection is complete, it is reversed by going to Select>Inverse, and then deleted by hitting the Delete key on the keyboard. The selection is the turned off by hitting Apple>D.
13) If we're going to airbrush an area where two layers overlap and we want the airbrushing to be visible in all layers, which layer should be selected in the Layers palette? When working in a 2-layered Photoshop file, if you airbrush on the top layer it will be visible everywhere in the image; if you airbrush in the bottom layer, it will only be visible where it is not covered by objects in the top layer.
14) If we have a design element that's going to overlap some parts of a second element, while at the same time being overlapped by other parts of that same second element, what are a couple different ways of handling this in Photoshop? One way is to place that element over the second element, change its transparency to around 60 in the Layers Palette, then use the eraser to erase any parts of the top layer that are meant to be covered by parts of the other element. When the erasing is done, change the layer back to full opacity. A second way of doing this would be to make a duplicate layer of the second element (Layer>Duplicate Layer), then to place the smaller element between these two layers. Then parts of the topmost duplicate layer are erased to reveal the parts of the smaller element that are meant to be visible.
15) What's a good tool for positioning, resizing and rotating a selected image? Where is this tool found? Part or all of an image can be positioned, resized or rotated using the Transform tool, which can be found in the Edit>Transform menu or by hitting Apple>T. There are a number of different variations on the Transform tool, including Free Transform, which allows movement of any of its edges and rotation as well; Rotate, which allows rotation only; Skew, which allows the rectangular Transform box to be turned into a parallelogram, skewing everything inside it; Perspective, which makes one edge of the image wider while keeping the other narrower, and Distort, which allows movement of any of the handles individually and distorts the image to fit.
16) How can a layer be made invisible without deleting it? How is it made visible again? In what kinds of scenarios might this be a helpful feature? In the Layers palette, there's an image of a small eye to the left of each layer; by clicking on this eye, that layer can be made visible or invisible. This can be useful in many instances, such as when changes need to be made to a lower layer without the distraction of the items in the upper layers.
17) How can a digital image be made into a stencil? How do we make sure it's the right size? Any digital image can be printed and then traced or run through a hectograph machine to make a stencil from it. To ensure that stencil is the right size for the body part, first a tracing of the body part needs to be taken, then the tracing is scanned and the design placed over the tracing and resized if necessary before printing.
Subscribe to our Youtube Channel for all our latest video updates
©2013 Hyperspace Studios. All rights reserved.
Website powered by TattooNOW